Исходные данные – 4 FullHD камеры, подключенные к видеорегистратору EVD-6108NLX-7. Домашний беспроводной интернет посредством мобильного интернета МТС через Wi fi роутер Keenetic 4g kn-1211.
Нам необходимо просматривать данные с камер не только внутри домашней сети, но и находясь за пределами дома из любой точки мира. Решение задачи на самом деле довольно простое и к тому же предоставляется средствами самой инфраструктуры Keenetic. К тому же абсолютно бесплатно.
- Доступ к домашней сети извне(из глобального интернета). Так как у нас мобильный интернет, то подразумевается наличие серого IP.
2. Настройка VPN для доступа к камера
3. Просмотр камер с мобильных клиентов
Приступим более подробно к каждому пункту
Доступ к домашней сети извне
Мы рекомендуем покупать технику Keenetic из за огромного разнообразия предоставляемой бесплатно облачной инфраструктуры. Для доступа извне реализована служба KeenDNS. Заходим в настройки роутера – это либо адрес 192.168.1.1 либо 192.168.2.1. Находится она в разделе Сетевые правила -> Доменное Имя (Network Rules -> Domain Name). Если нет, надо заходить в настройки роутера и скачивать доп пакет KeenDNS.
Далее выбираем Add Domain(выбрать домен). Выбираем имя домена, разрешаем доступ извне(Allow access from internet). И не забываем установить режим – Cloud Access, Прямой доступ(Direct Mode) работает только с белым IP. То что должно получиться – можно посмотреть ниже. У вас будет отличаться только надпись example, часть с keenetic.link у всех одинова.
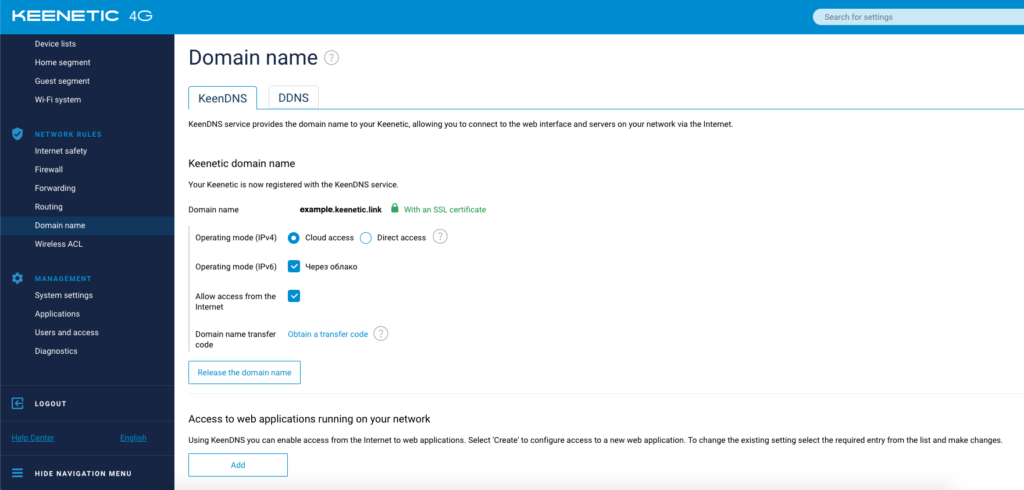
Настройка VPN для доступа к камера
Зачем нужен VPN если мы разрешили уже доступ извне? Это работает только для внешнего доступа по 80 порту. Даже проброс портов на роутере для RTSP не поможет. Хотя в теории это должно сработать. Но видимо это особенность оборудования.
Для начала надо проверить присутствует ли пакет SSTP/VPN сервер
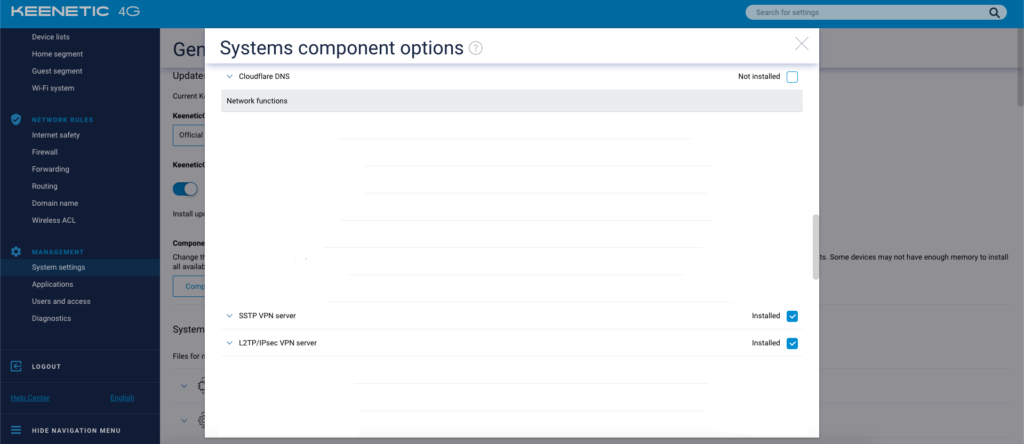
После этого идем в раздел Applications. Выбираем раздел SSTP VPN сервер и устанавливаем переключатель в положение ВКЛ. Все настройки по умолчанию уже установлены в правильное положение. На всякий случай проверьте есть ли пользователь, которому разрешен доступ, Multiple sign-in – если планируете мультивход и NAT for clients – должен быть обязательно включен.
На этом работа с VPN закончена. Теперь переходим к заключительному этапу:
Просмотр камер с мобильных клиентов
Т.к. основные клиенты у нас(свыше 80%) это мобильные клиенты, то рассмотрим именно работу с мобильным клиентом Android и iOs.
Android
Мы выбрали самое простое приложение для SSTP VPN подключения – MS SSTP. Оно просто для безобразия – вбиваем линк, имя пользователя и пароль(для пользователя из пункта 2). Порт по умолчанию 443 – его менять не нужно. Нажимаем Start,ждем пару секунд и VPN подключение установлено.
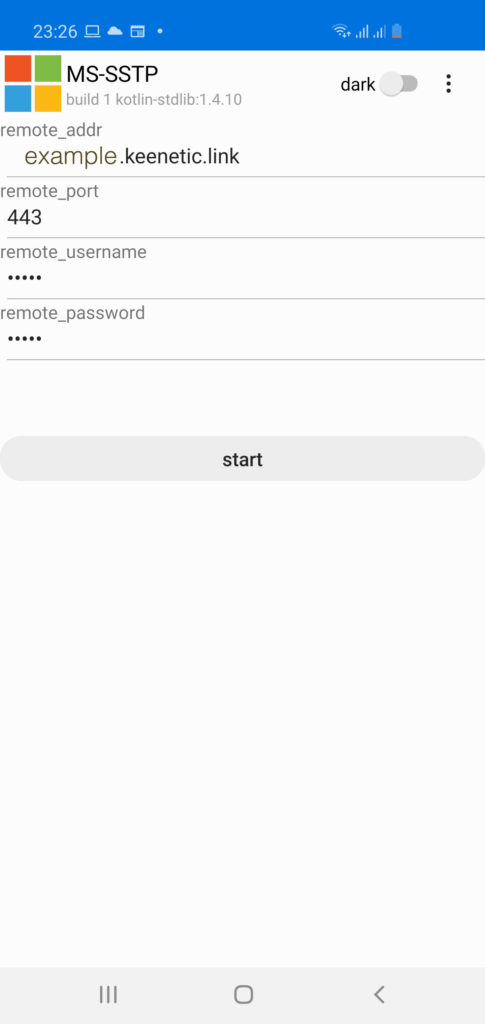
Далее устанавливаем любое приложение для просмотра rtsp камер. Я пользуюсь Onvifer. Добавляем камеру именно по внутреннему ip, например rtsp://192.168.1.15… – и наслаждаемся или наоборот успокаиваемся тому, что все в порядке у Вас
iOs
Здесь ситуация гораздо печальнее – единственное ранее рабочее приложение AnyConnect от Cisco перестало поддерживать подъем SSTP VPN после пары обновлений назад. Мы эту ситуацию держим под наблюдением и как что то изменится, обязательно сообщим об этом. Пока к сожалению так. Для просмотра камер я использую приложение RTSPPlayer.