Оглавление
2.1 Установка платформы из пакета
Установка из бинарных пакетов Linux
Установка через менеджер пакетов
Microsoft Software Installer пакет
Глава 2. Инсталляция
Самые высокие башни начинаются с фундамента
– Томас Альва Эдисон
Компоненты Node.js были написаны на C++. Это означает, что практически вся платформа не зависит от операционной системы, в которой она работает. Мультиплатформенность означает, что Вы можете установить Node.js на любой Unix-образной системе, такой как Linix или macOs и конечно же Windows. Изначально Node.js разрабатывался для установки и использования в Unix-подобных системах. До сих пор это дает о себе знать тем, что некоторая функциональность недоступна в Windows. Например нет доступа к функциям модуля process в Windows. Другое отличие заключается в модуле fs, который инкапсулирует функциональность файловой системы в Node.js. Функциональность модуля watch основывается на интерфейсах, предоставляемых операционной системой, поэтому в разных системах он ведет себя по разному. Кроме того, интерфейсы на совпадают на 100% в разных ОС. Однако это не означает что есть какие то проблемы при развертывании платформы – во всех 3 описанных ОС платформа Node.js стабильно и надежно работает на протяжении долгого времени. Но при использовании различных функций, Вы, как разработчик должны убедиться что API(программный интерфейс) работает должным образом в Вашей ОС). Для уточнения информации Вы можете обратиться к онлайн документации – http://nodejs.org/api/
Что касается версий Node.js – то тут платформа следует классическому семантическому подходу semver(http://semver.org). Это означает, что номер версии Node.js состоит из 3-х частей: основная версия, второстепенная версия и версия патча. Имя пакета Node.js, доступного на сайте Node.js обычно представлено как node-v<основная>.<второстепенная>.<версия_патча>, за которыми следует информация об операционной системе и тип архитектуры. Например, для ОС Linux с 64 битным процессором, Вы получите приблизительно следующее имя: nove-v10.6.0-linux-x64.tar.gz. Если например сравнивать версии 0.6 и 10 , то столько значительное изменение номера основной версии означает, что выпуск подвергся значительным изменениям и нет никакой гарантии, что существующее разработанное приложение для версии 0.6 будет работать в 10 версии. Также обратите внимание на четный выпуск версии – он означает, что этот выпуск имеет долгосрочную поддержку LTS, тогда как нечетные версии обычно имеют короткий срок поддержки обновлениями. Второстепенная версия зарегистрирована для исправлений и улучшений, когда версию Node.js несложно обновить. Версия исправления/версия патча – это часто меняющееся значение, которого сообщает, что обновленная версия содержит исправление ошибок и недочетов в работе.
После теоретической вводной части, дальше мы рассмотрим, как произвести установку платформы Node.js. В конце этой главы, Вы получите установленную и рабочую платформу Node.js на Вашей системе, вне зависимости от того, где Вы работаете – в Windows, macOS или Linux.
В этой главе мы покажем пошагово как установить платформу на Вашу ОС. В первую очередь мы рассмотрим установку пакетов для Вашей операционной системы, а уже в конце главы покажем как скомпилировать и установить платформу на Вашу ОС. Это может пригодится, если Вы собираетесь устанавливать Node.js на семейство ОС типа BSD.
2.1 Установка платформы из пакета
Самый просто способ установки Node.js на Вашу ОС, это использовать готовый пакет для Вашей системы. Преимущество данного подхода заключается в том, что Вы можете использовать системный менеджер пакетов, который делает за вас всю работу в процессе установки. Вы можете не переживать о разрешении зависимостей в процессу установки – Вы можете выполнить установку с помощью пары команд или за несколько кликов при графической установки, в зависимости от используемой Вами ОС. Node.js – это проект с открытым исходным кодом, доступный к скачиванию бесплатно по адресу https://nodejs.org/en/download. Здесь вы можете выбрать между LTS версией, рекомендованной для большинства пользователей и между текущей версией, которая содержит все последние возможности и функции. Вы можете скачать пакет с платформой для различных ОС и архитектур компьютера, используя соответствующие ссылки. На рисунке 2.1 показаны различные доступные версии для скачивания
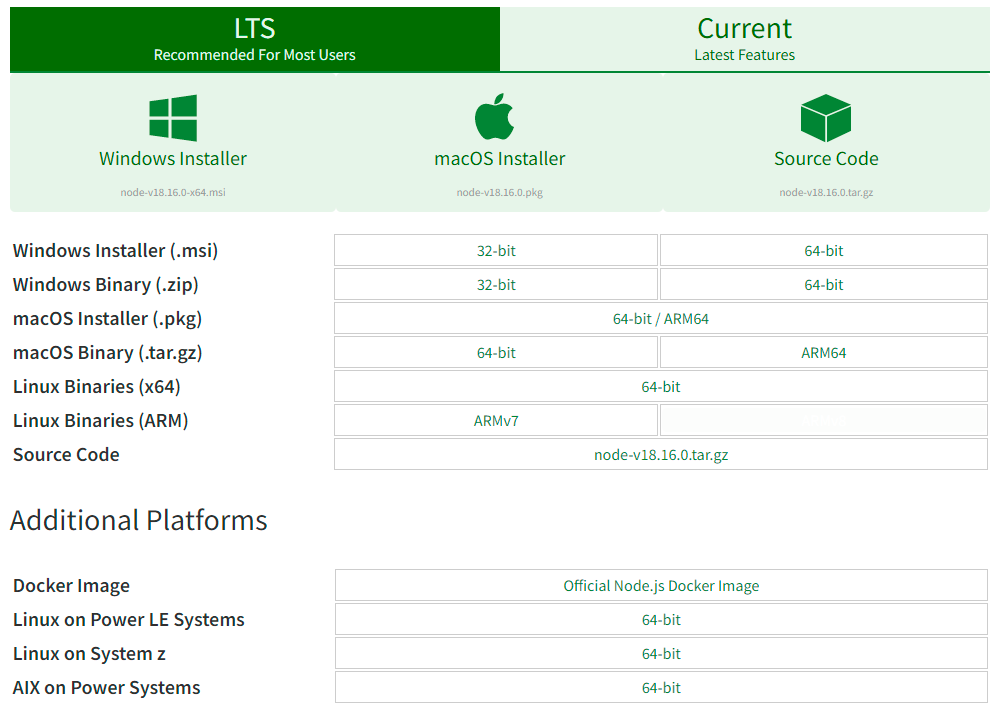
В последующих разделах описывается процесс установки платформы для каждой из указанных на рис 2.1 платформы. Обычно достаточно беглого просмотра данной информации и сразу перейти к Главе 3. Если Вы хотите скомпилировать и установить Node.js из исходного кода, Вы можете сразу перейти к главе 2.2, где описывается этот процесс.
2.1.1 Установка в Linux
Этот раздел описывает процесс установки Node.js в Linux системе. У Вас есть 2 различных пути установки Node.js. Первый заключатся в установке скомпилированных под Linux бинарных пакетов, которые Вы можете скачать с сайта http://nodejs.org. Второй способ – это использовать родной менеджер пакетов, встроенный в операционную систему.
Установка из бинарных пакетов Linux
Рассмотрим первый вариант – пакет ничем не отличается для различных дистрибутивов Linix, будь то Debian, Fedora или OpenSuse. Пакет нужно только распаковать и корректно интегрировать в систему. Согласно Стандарту Иерархии Файловой системы(FHS – Filesystem Hierarchy Standard) для Unix систем, директория /opt является контейнером для дополнительного программного обеспечения, поэтому этот каталог является подходящим местом для хранения бинарных файлов Node.js. Установка пакетов представлена в листинге 2.1.
# cd ~ # wget https://nodejs.org/dist/v18.16.0/node-v18.16.0-linux-x64.tar.xz --2023-04-18 18:40:38-- https://nodejs.org/dist/v18.16.0/node-v18.16.0-linux-x64.tar.xz Resolving nodejs.org (nodejs.org)... 104.20.22.46, 104.20.23.46, 2606:4700:10::6814:162e, ... ... # cd /opt # sudo tar xvf ~/node-v18.16.0-linux-x64.tar.xz ... node-v18.16.0-linux-x64/include/node/openssl/x509v3err.h node-v18.16.0-linux-x64/include/node/openssl/param_build.h node-v18.16.0-linux-x64/include/node/v8-callbacks.h node-v18.16.0-linux-x64/README.md # sudo ln -s node-v18.16.0-linux-x64 nodejs
Листинг 2-1. Установка Node.js из бинарных файлов Linux
Листинг 2.1 показывает как скачать Node.js Linux бинарный пакет без графического пользовательского интерфейса(GUI). Для этого воспользуемся командой wget из командной строки. Это запустит процесс скачивания пакета с веб сайта http://nodejs.org. После этого мы производим распаковку архива в директорию /opt. Вообще в директорию /opt я всегда обычно устанавливаю и сервис приложений Apache Tomcat и Java тот же к примеру. Для этого нам нужны права суперпользователя или хотя бы чтобы наш пользователь был добавлен в список sudoers пользователей. И на последнем этапе мы создаем символическую ссылку nodejs на директорию node-v18.16.0-linux-x64. Делается это как для удобства, так и для облегчения глобального обновления до например 20 версии платформы через год или два. Теперь мы уже можем запускать платформу в командной строке, указывая вручную путь и имя исполняемого файла Node.js. Однако это означает, что нам придется каждый раз вводить эту команду. Кроме этого, всегда можно ошибиться при вводе команды. Следующая цель заключается в том, чтобы вызывать Node.js напрямую через одну команду, не вводя вручную весь путь. Для этого нам надо включить папку /bin директории установленной платформы Node.js в системный путь. В листинге 2.2 показано, как это сделать.
# PATH=$PATH:/opt/nodejs/bin # export PATH
Листинг 2-2. Добавление директории Node.js к списку путей
После ввода последних 2-х команд из Листинга 2.2, Вы можете пользоваться платформой Node.js. Единственная проблема заключается в том, что это решение временное и после перезагрузки компьютера, путь к Node.js исчезнет из системного пути. Решением этой проблемы является включение листинга 2.2 в системный файл конфигурации. Вы можете добавить либо в конфиг файл .bashrc для каждого пользователя либо в файл /etc/profile. Добавив в конец файла /etc/profile листинга 2.2, и при каждом входе в систему этот скрипт будет выполняться. Для того чтобы не перезагружаться и загрузить снова файл /etc/profile, введите команду source /etc/profile .
Теперь проверим, что Node.js установлен и работает:
# node -v v18.16.0
Установка через менеджер пакетов
Второй вариант установки Node.js заключается в установке через менеджер пакетов. Он отличается в зависимости от того, какую систему Вы используете. Мы приведем руководство, как произвести установку в системе Debian/Ubuntu(Листинг 2.3).
# sudo apt-get install nodejs
Листинг 2-3. Установка Node.js через Debian менеджер пакетов.
Теперь проверим, как прошла установка.
# node -v v12.22.12
Почему такая старая версия установилась? Мы использовали версию, хранящейся в репозитории по умолчанию. Если Вы устанавливаете Node.js таким способом, преимущество заключается в том, что при обновлении системы, платформа Node.js будет обновлена автоматически, как только она появится в репозитории. Недостатком, как мы видим по версии установленной платформы Node.js является то, что версии обновляются довольно медленно, поэтому ждать последнюю версию не стоит. Однако Вы можете подключить дополнительный репозиторий, который содержит последнюю версию Node.js в виде пакета и будет обновлять автоматически при выпуске новой версии. В листинге 2.4 показано как можно добавить репозиторий с платформой и установить с него Node.js
curl -fsSL https://deb.nodesource.com/setup_18.x | bash - && apt-get install -y nodejs
Листинг 2-4 Интеграция репозитория Node.js в Debian
Для выполнения этой операции Вам понадобятся root права или использование команды sudo. Если рассмотреть процесс установки Node.js через встроенный менеджер пакетов – есть только один недостаток. Вы можете установить только последнюю доступную версию. Если Вы хотите установить более старую версию или использовать последнюю версию и Current ветки, Вам лучше произвести установку через Linux бинарный пакет или использовать инструмент Node Version Manager(nvm; https://github.com/creationix/nvm) – менеджер версий Node, который позволяет запускать несколько версий параллельно.
После того, как Вы выполните эти шаги, Вы получите полностью функциональную версию платформы Node.js и Вы можете начать разрабатывать Ваши собственные приложения. Для того, чтобы проверить какая версия у Вас установлена теперь, Вы можете выполнить команду из листинга 2-5
# node -v v18.16.0
Листинг 2-5 Получение версии установленной платформы Node.js в ОС Linux
Если Вы увидели номер актуальной версии Node.js, это значит что установка прошла успешно и Вы можете использовать Node.js.
Следующие разделы объясняют рассказывают как установить Node.js в других ОС. Вы можете пропустить эти шаги и сразу перейти к Главе 3, чтобы сразу перейти к изучению разработки приложений на платформе.
Удаление
Способ удаления Node.js зависит от того, каким способом Вы устанавливали платформу в ОС. Для бинарных пакетов Linux, Вы должны удалить директорию, куда Вы распаковали скаченный пакет(в нашем случае это /opt) и удалить 2 строки с кодом по добавлению путей Node.js из системного пути из файла /etc/profile.
Если Вы установили Node.js через системный менеджер пакетов, Вы можете использовать следующую команду чтобы удалить Node.js. В системе Debian, Вы должны выполнить следующие команды:
# sudo apt-get remove --purge nodejs # sudo apt-get clean
Листинг 2.6 Удаление Node.js в Linux
Команда apt-get удалит полностью пакет Node.js с Вашей системы. С опцией –purge команда удалит также любые конфигурационные файлы, которые были созданы во время установки. Следующая команда apt-get с опцией clean очистит кэш пакетов и таким образом высвободит свободное пространство на Вашем накопителе. Кеш пакетов содержит пакеты, которые были скачены для установки. Таким образом, платформа Node.js полностью удалена из системы.
2.1.2 Установка в Windows
Изначально, Node.js был доступен только в Linux. Если Вы хотели установить его в Windows, У вас был только вариант запускать через Cygwin – Unix оболочку Cygwin под Windows. Вы можете скачать и узнать больше о Cygwin по адресу www.cygwin.com. Cygwin предоставляет Linux подобную оболочку для запуска в ней Linux приложений. Начиная с версии 0.6, произошло много событий в политике поддержки других платформ. С появлением библиотеки libuv и параллельных абстракций libev и libeio, появилась возможность запускать и устанавливать Node.js в Windows без использования обходных путей. На странице загрузки платформы Node.js Вы можете скачать как пакет .msi, так и и исполняемый двоичный пакет. Node.js может быть запущен практически на любой Windows платформе. Поддержка версий настольных дистрибутивов колеблется от Windows 2000 до Windows 11. Кроме того, Node.js может быть установлен также и на Windows серверах. Кроме того, Node.js доступен в облачной платформе Microsoft Azure, что делает возможным создание облачных приложений Node.js.
Двоичный исполняемый пакет
Самый простой способ запустить Node.js в ОС Windows – это использовать двоичный пакет. Вы должны только скачать его и затем использовать его без каких бы то ни было установок. Затем Node.js может быть запущен двумя способами: путем двойного щелчка на файле node.exe или через командную линию. В листинге 2.7 показано, как проверить, работает или нет Node.js в Вашей системе.
C:\node-v18.16.0-win-x64\node.exe -v v18.16.0
Листинг 2.7 Получение информации о версии в Windows
Использование двоичного исполняемого пакета Node.js в Windows имеет ряд недостатков. Например Вы не можете запустить Node.js просто введя команду node. Для этого необходимо либо добавить путь к платформе в системный путь, либо добавить папку с Node.js в ту директорию, которая уже включена в системный путь. Другим недостатком является то, что Вы можете использовать только бинарную платформу Node.js, но не npm, который Вы можете найти по адресу https://npmjs.com. Вы можете обойти эти недостатки, используя второй метод установки Node.js в Windows.
Microsoft Software Installer пакет
На странице загрузки https://nodejs.org также доступен MSI пакет, в дополнение к двоичному пакету, с которого Вы можете установить Node.js. Всего в несколько шагов Вы пройдете процедуру установки и затем сможете запустить Node.js на Вашей системе.
После двойного щелчка на Node.js инсталляторе, запустить интерактивное окно установщика. которое показано на рисунке 2.2
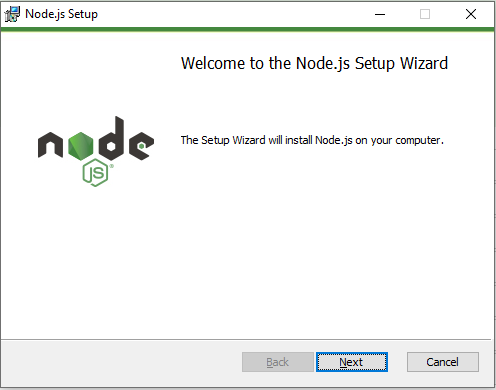
Кнопка Next(Далее) позволит нам перейти ко второму этапу установки. Здесь будет размещена лицензия Node.js, которую вы должны принять(см. Рисунок 2.3). Здесь Вы также можете распечатать лицензию по использованию Node.js. Обратите внимание, что Вы можете в любой момент прервать установку, нажав на кнопку Cancel(Отмена).
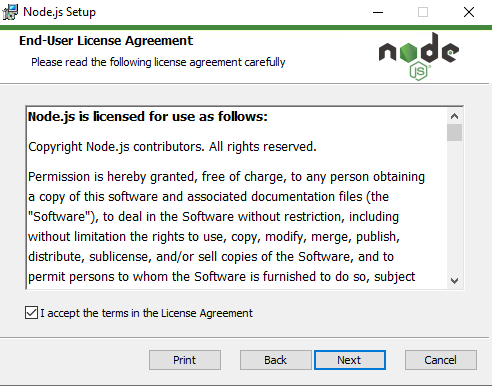
Нажмите кнопку Next(Далее) для выбора целевого каталога установки. Значение по умолчанию здесь C:\Program Files\nodejs. После того, как Вы указали путь установки, Вы можете выбрать дополнительные компоненты для установки. При установке по умолчанию – все компоненты уже выбраны изначально. После этого Вы должны нажать на кнопку Install(установка)(см. рис 2.4) и начнется фактическая установка платформы в Вашу ОС – она включает в себя копирование всех необходимых файлов и регистрацию программного обеспечения, чтобы Вы могли использовать Node.js в своей системе.
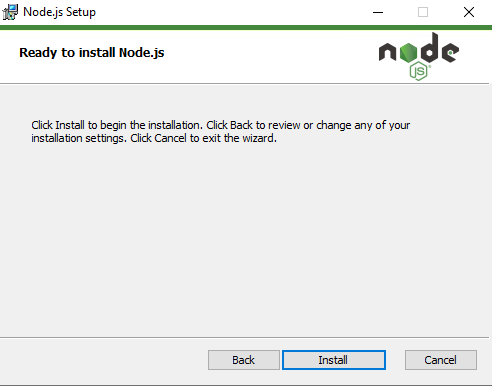
После всех необходимых операций по установке платформы, на дисплее отобразится последний этап установки. Завершите установку нажатием на кнопку Finish, как показано на рисунке 2.5
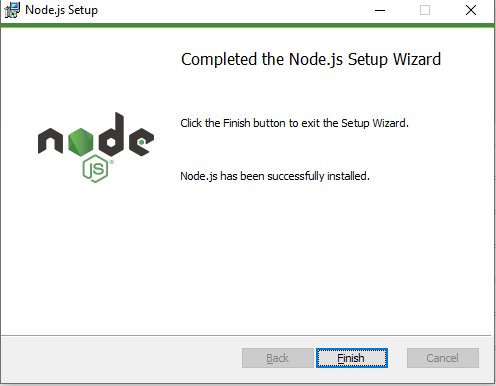
После завершения установки Node.js проверит наличие всех необходимых модулей и при необходимости предложит их установить для правильной работы платформы. После завершения, Вы можете открыть командную строку и проверить, успешно ли прошла установка. Для этого, как показано в листинге 2.8, необходимо ввести знакомую уже нам команду node -v.
# node -v v18.16.0
Листинг 2.8 Просмотр информации о версии Node.js
Как Вы могли обратить внимание, при установке Node.js из пакета MSI, нет необходимости прописывать путь к папке установки в системные пути, все это делается автоматически при установке. Теперь вы можете приступить к разработке Ваших первых приложений в Windows на Node.js.
Удаление
Если Вы захотите удалить Node.js из Вашей системы, это не будет проблемой. В зависимости от того, как Вы установили Node.js, Вы должны выбрать один из двух путей к удалению Node.js из системы. Если Вы используете двоичный исполняемый пакет Node.js, Вам нужно всего лишь удалить папку с платформой. Если Вы установили Node.js в Вашу систему, используя исполняемый файл *.msi, Вы можете использовать Windows Менеджер Пакетов для удаления Node.js.
Вы должны зайти в панель управления. Далее выберите “Программы и компоненты”. Найдите пакет nodejs и нажмите на кнопку Удалить. После завершения работы установщика, платформа будет удалена.
Оставшаяся часть главы будет посвящена установке на macOs и компиляции Node.js из исходных файлов. Если Вы хотите перейти сразу к разработке на Node.js, можете сразу перейти к Главе 3.
2.1.3 Установка Node.js в macOs